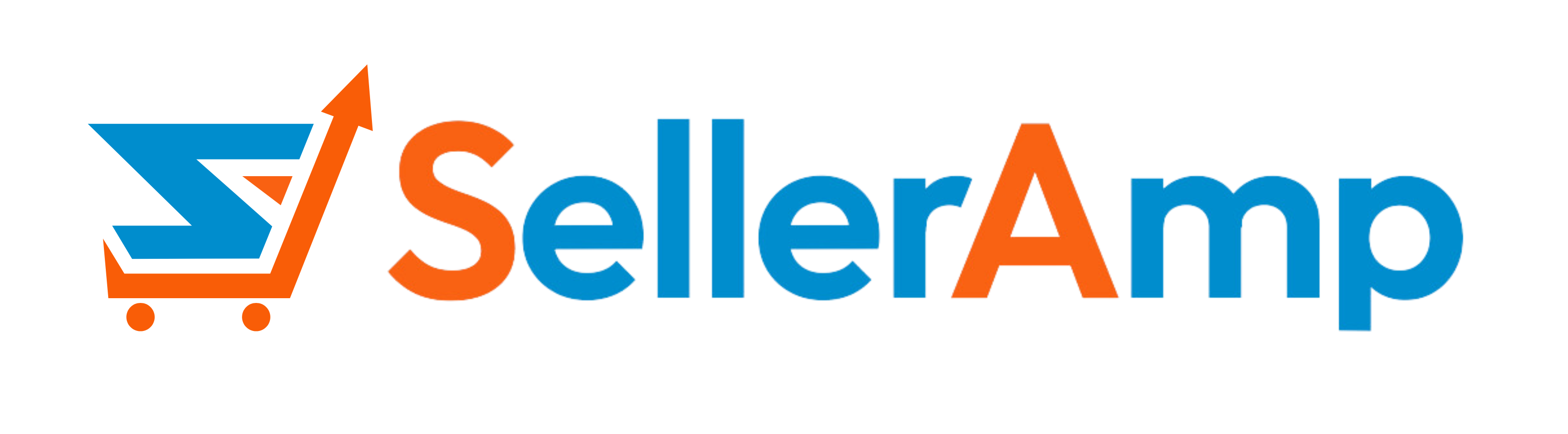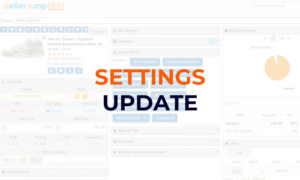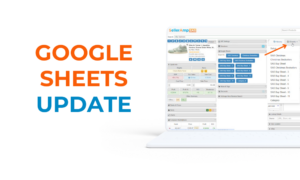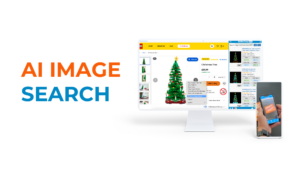SAS Panel Guide: Offers Panel
Hey SAS users and all you viewers out there. Thanks for tuning in! We are here today to talk about the SAS Offers Panel. Now we’ve had the Offers Panel for a couple of years, but we just recently made some improvements on it. So I thought it was a good time to give a refresh to the Offer Panels video. And just make sure everybody’s aware of all the awesome features that exist within the Offers Panel. So let’s take a look.
So obviously on your search results page you do see a synopsis of offers, you can see not only the estimated total number of offers, if Amazon is on the offer, and what their price is, how many FBA sellers and their lowest price and how many FBM sellers and the lowest price there. So does give you a bit of an overview. But let’s go ahead and pick on Mandalorian here.
What you see within Offers is then each of the individual sellers that are on this Offer, you also see details about their particular prices, which I’ll explain in just a second. One thing to point out is if you do just want to see prime offers, you can toggle that switch on top, and that will just factor out the FBM sellers. So again, what you see in Offers is
- Individual information on each seller:
- What we have is the seller details.
- If you hover over any of the FBA or FBM tiles, you’ll see who exactly that seller is.
And of course, for those of you that have gotten familiar with our SAS storefront search, you will know that this is one of the three ways that you can access SAS storefront search easily. If you find a seller and you want to see what’s in their storefront, go ahead and click their details in the Offer Panel. That will open a new window and provide you all the seller storefront details, broken down. You get your
- listing of top brands
- top categories
- and then your SAS search results for the products
Here we’re looking at all the products, you can toggle on that brand or the category to see just those products in that category. So if you do want to learn more about Storefront Search, we have an awesome video that walks you through what it is, how to access it, and all three ways that you can access it.
So back to the Offers Panel. So you can, like I said, click over and see the Storefront Search for any of these sellers if you wish.
- Next column, you get stock levels. So these are estimated stock levels of that particular seller. And one cool little tip for you that a lot of people do ask about is what cumulative means when you hover over it, it says cumulative. Obviously, if you’re trying to figure out where you’re going to price your product, you want to know which sellers are ahead of you, what total stock numbers are ahead of you. So that’s why we put cumulative in, so as you scroll down the stock level column, you just see a little hint and that is adding up the total of stock from that point down to the lowest seller. So say, for example, you’re looking at maybe $14 is where you’d want to price it, well, then you would want to hover here and understand that there are 71 units ahead of you at a price lower than $14.
- Obviously, you see that price that that seller is selling it at, a cool trick about the price is obviously you want to be competitive, you want to understand where you should price your product, what you can do in the Offers Panel is click on this price and have yours instantaneously change to be that price. So if we look at the profit calculator right below, you’ll see that we have a price currently of 13.89, because that’s what the buy box is. But let’s say we wanted to try pricing at 13.85, all we would do is click and you could see that the calculator changed, you’re now using that price, same thing, we can go down here and maybe you want to price a little higher, it would just change your sale price, then of course, we have your profit ROI calculation. So let’s go ahead and put in a cost price here, just so we can kind of get a feel for maybe what we want to be making on this product. Let’s say we’re going to get them at 4.50, it will automatically calculate then, knowing what our cost price is, knowing what your fees are, and knowing all of the other requirements that you’ve put in your settings. SAS will calculate for you, if you sold at that price of that seller, what would your profit and your ROI be, again, based on what your requirements are. So it’s really allowing you to very quickly understand where you’re going to want to be to achieve your return goals and your profit goals. But allowing you to see that obviously in the context of how many sellers are there and how much inventory they have.
So now let’s talk a little bit about what’s new in the Offers Panel and what’s new is pretty obvious. I think if you’re familiar with the panel, in the past, we would just show you the lowest 10 priced sellers but now as you see on the bottom of the panel, you have the option to load more, it still will also give you that cumulative total just as on your search results so you can actually see if Amazon’s on the listing how many FBA, how many FBMs. But in our case, we’re going to want to load more and say we want to look at the folks that are priced in the $15 range, go ahead load more, and voila, you will get the next batch of sellers here, you can continue to load more, until you’re comfortable with the amount that you have, all the things that we saw before including the stock counts with that cumulative number, sale price, the ROI and the profit calculations are all still there as you load more sellers. And of course, like we did before, you can adjust your sale price by clicking on another seller’s sale price.
So that is our big improvement with the Offers Panel. I really think that this is going to be helpful, especially in places like the US where there are so many more sellers and it’s going to allow you to see a fuller picture, allow you to really understand if you’re going to sell this product, where exactly you might want to place it from a pricing perspective. So hope that helps. Certainly, hit us up on Facebook or shoot us an email at support@selleramp.com If you do have questions about the Offers Panel. But that’s it for now folks, have a great day sourcing!
Recorded 9 June 2022